Google News and Updates
Featured Content
The webcam feature in many Google products (Docs, Slides, Drawings, etc.) makes a lot of cool learning activities possible.
How to activate it: Insert > Image > Camera
- Make sure you’ve given access to your camera
- If another program is using the camera, it may not work
- You don’t need a special camera … if your Chromebook/laptop has a built-in webcam, use that!
- Mobile devices: use the device camera, then bring in the images to do the same thing
How to use it:
- Click the camera button below the live webcam image to take a picture
- Take as many pictures as you want
- Insert one at a time … remember to click the “insert” button
Ways it can be used in class:
- Student reflection: in a shared Slides presentation where each student has a slide, have each student snap a selfie and add it to his/her own slide. Add speech/thought bubbles with Insert > Shapes > Callouts to allow for reflection or retelling what they’ve learned
- Interview a character/historical figure: In Google Drawings, snap a selfie, but leave room to one side. Search the web for an image of a character or historical figure and insert it. Add speech/thought bubbles for the student and the character, making it as if they’re having a conversation.
- Caption This!: This is a fun activity Matt developed with Missouri educator Laura Steinbrink. Search for an image online or upload an image. Use speech/thought bubbles to speak/think for people in the image. Then, have students add a text box on the image explaining why that person would say that. (Justifying their response moves the critical thinking up a notch on Webb’s Depth of Knowledge!)
- Stop motion animation: Have students snap a picture of something (themselves, a drawing on a whiteboard, a clay representation of what you’re learning, etc.). Add it to a slide in Google Slides. Move it and snap another picture, adding it to the next slide. Keep adding images to new slides until your animation is complete!
- MATH! Math teachers can sometimes struggle with using technology and having students show their work on a problem. Still using pencil and paper, no problem! Students can hold up their paper to the webcam and take a quick picture to insert into the work or attach it to their Google Classroom assignment.
Google Drawings comic strips -- Have students take pictures of themselves -- posing as themselves or as a character -- and add speech bubbles and thought bubbles.
Google Teacher Tribe Mailbag
Audra Arman-Richardson (Nevada) -- With Google+ shortly leaving us, what do you recommend as a replacement? We have 20+ schools throughout our state that share and communicate using this platform. We are not sure what to migrate to.
Mike Brilla (Pennsylvania) -- Google Classroom. Uses Doctopus and Goobric. Self-proclaimed “organizational train wreck”. Had trouble keeping track of the Sheets. Used Google Keep keeping track. Use Keep extension on Chrome. Uses the label “Things to grade.” Now everything is in one place. Links are there. Delete note when he’s done.
WATCH MIKE'S SCREENCAST
Danny Contopoulos (science teacher, New York) -- Bailee wants to know how to automatically send responses to different sheets.
In the google sheet that is accepting responses from the form, all Bailee would have to do is create two new tabs and on each tab use a filter formula
=filter('Sheet 1’!A1:F100,'Sheet 1'!B1:B100="Teacher 1") 'Sheet 1’!A1:F100 is the response range 'Sheet 1'!B1:B100 is the column with the teacher’s name "Teacher 1" is the teacher’s name (matched exactly)
Caroline Goodman (Tennessee)-- School developing new PE program where students/teachers attend classes at various times throughout the day. Google service flexible posting of class schedules so change daily, check in and out of classes, a record of who attended which classes.
Linda Hummer (Ohio) -- Personalized PD in their school district. 2 PD days -- 1 in fall with four different sessions running at the same time that staff could choose to go to, during sessions: 1 tool or several tools that do the same type of thing (formative assessment). Discuss and share what they’re doing, ask questions, work on creating things they’d like. 1 in spring -- changed to two sessions (they’re a K-12 building). Staff shared with one another, asked questions, enjoyed that type of PD, will continue using it.
Ryan Bradford -- I was listening to episode 74 last night and I think I have a solution for Bailee's question. The Query formula can be used to auto separate the data into different sheets based on certain criteria (e,g, school name, resource type, etc). If you create a Google Form with an identifying question like school name and send all of your responses to the default response sheet, you can then create two separate sheets that each use a query formula to pull on specific data based on the school name. I included some screenshots below of how I use this at my school to quickly separate supply requests by type.
On The Blogs
Hosted on Acast. See acast.com/privacy for more information.
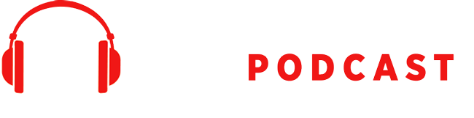
 Our TOPPODCAST Picks
Our TOPPODCAST Picks  Stay Connected
Stay Connected







